Приветствую друзья!
Сегодня пойдет речь о том, как установить движок WordPress на свой хостинг. Эта информация будет интересна тем, кто хочет создать свой блог на этой CMS (движок)
Если вы еще не понимаете, что такое блог и вордпресс тогда прочитайте статьи
Что такое вордпресс часть 1
Что такое вордпресс часть 2
Для наглядного примера я буду использовать новый свой блог о кулинарных рецептах .
Можете посмотреть видео, которое я подготовил и перейти к прочтению небольшой инструкции.
[su_youtube url=»https://youtu.be/SAHr33ODIa0″]
Что нам нужно для начала?

Первая часть предварительной подготовки
1. Нужен хостинг, что такое хостинг вы узнаете в статьях: Хостинг – фундамент вашего online бизнеса и Основные ошибки при выборе хостинга
2. Нужно доменное имя или субдомен уже имеющеся у вас домена, как купить доменное имя вы узнаете здесь чуть позже
Это так сказать пред- предварительная подготовка.
А теперь приступаем непосредственно к установке. То есть пошагово я вам все покажу, как это делается. Ничего сложного в этом процессе нет, вам понадобится только терпение и минимальные знания.
Вторая часть предварительной подготовки
Поехали…
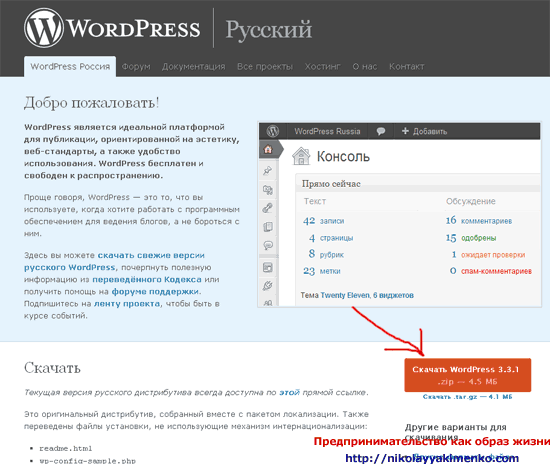
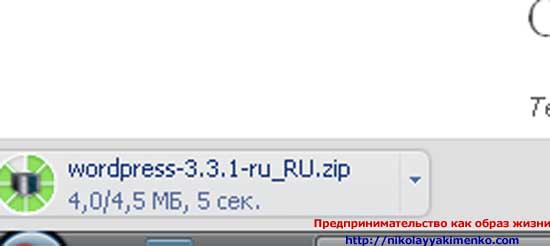
1. Cкачать CMS WordPress
Для начала необходимо скачать движок WordPress с официального сайта http://ru.wordpress.org/.
Так как блог я буду создавать на русском языке, то и движок мне нужен русской версии.
Как вы уже заметили на сегодняшний день последняя версия, является WordPress 3.3.1 на русском.
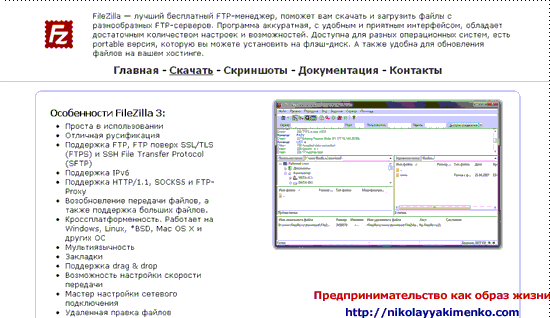
2. Подготовка файлового менеджера.
Затем так же вам понадобится программка ФТП клиент. Я использую FileZilla.
Это бесплатная программа, скачать можно с сайта http://filezilla.ru/.
Скачали. Установили. Открываете программу. Входите на свой хостинг в нужную дерикторию вашего хостера. Инструкцию и пароли входа для FTP-клиента предоставляет ваш хостер.
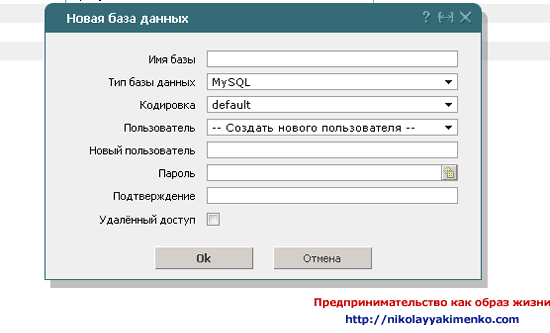
3. Создание Базы Данных
Теперь вам необходимо создать базу данных на своем хостинге. Вам необходимо зайти в административную часть своего хостинга. Инструкцию и пароли входа вам предоставляет ваш хостер.
В данном примере мой хостер использует админ панель ISP manager.
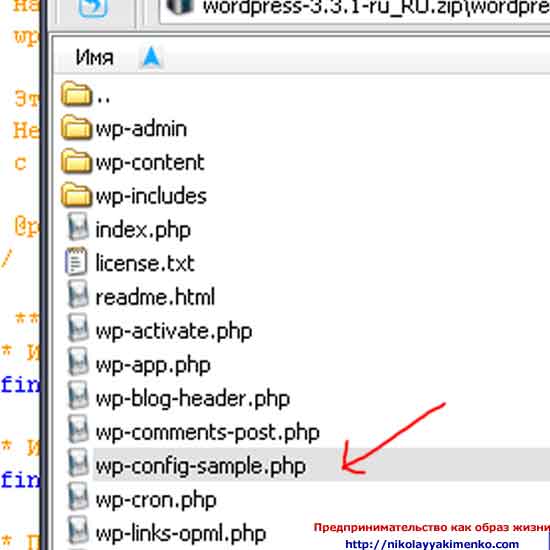
4. Правка файла wp-config-sample.php
Предварительно разархивировав файлы CMS (движка) открываем и начинаем править файл wp-config-sample.php.
Затем сохраняем данный файл как wp-config.php.
Для редактирования файла используйте Notepad.
Что необходимо править? Первая часть файла
Находите следующий фрагмент кода
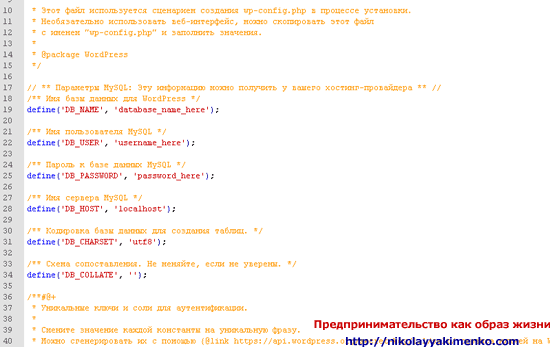
/** Имя базы данных для WordPress */
define(‘DB_NAME’, ‘database_name_here’);
Вместо database_name_here прописываете имя созданной вами базы данных
/** Имя пользователя MySQL */
define(‘DB_USER’, ‘username_here’);
Вместо username_here прописываете свое имя пользователя базы данных
/** Пароль к базе данных MySQL */
define(‘DB_PASSWORD’, ‘password_here’);
И вместо password_here прописываете пароль к своей базе данных
/** Имя сервера MySQL */
define(‘DB_HOST’, ‘localhost’);
Как правило, здесь остается неизменным
/** Кодировка базы данных для создания таблиц. */
define(‘DB_CHARSET’, ‘utf8’);
Оставляем, как есть
/** Схема сопоставления. Не меняйте, если не уверены. */
define(‘DB_COLLATE’, »);
Оставляем, как есть
Вторая часть правки файла

* @since 2.6.0
*/
define(‘AUTH_KEY’, ‘впишите сюда уникальную фразу’);
define(‘SECURE_AUTH_KEY’, ‘впишите сюда уникальную фразу’);
define(‘LOGGED_IN_KEY’, ‘впишите сюда уникальную фразу’);
define(‘NONCE_KEY’, ‘впишите сюда уникальную фразу’);
define(‘AUTH_SALT’, ‘впишите сюда уникальную фразу’);
define(‘SECURE_AUTH_SALT’, ‘впишите сюда уникальную фразу’);
define(‘LOGGED_IN_SALT’, ‘впишите сюда уникальную фразу’);
define(‘NONCE_SALT’, ‘впишите сюда уникальную фразу’);
Ставите уникальную фразу вместо этой фразы впишите сюда уникальную фразу, необязательно читаемую.
Затем…
Важный момент!!! Сохраняем этот файл под именем wp-config.php. А wp-config-sample.php можно удалить.
5. После этого
заливаемкопируем файлы движка с помощью FTP- клиента в директорию вашего сайта.
Вторая часть предварительной подготовки готова
Третья и заключительная часть предварительной подготовки
1. Если вы разместили файлы WordPress в корневом каталоге хостера, тогда перейдите по ссылке:
_http://ваш_сайт/wp-admin/install.phpили, если вы разместили файлы WordPress в подкаталоге, который назвали, к примеру blog, перейдите по ссылке:
_http://ваш_сайт/blog/wp-admin/install.php
2. После этого при установке вас попросят ввести название вашего будущего Веб-блога и ваш адрес электронной почты.
Кроме этого, вы можете поставить галочку напротив пункта «показывать мой Веб-блог в поисковых системах», если вы хотите, чтоб ваш сайт индексировался поисковыми системами.
Также стоит отметить, что вы можете не ставить галочку напротив данного пункта, тогда ваш блог будет доступен пользователям, но поисковые системы не будут проводить его индексацию. Введенную информацию вы сможете поменять в Административной панели.
Возможные ошибки при установке движка вы сможете просмотреть с сайта здесь>>>

3. Затем обязательно сохраните логин и пароль входа в админ панель вашего блога. И затем после удачной установки блога входите в административную часть своего блога по адресу _http://ваш_сайт/wp-admin/index.php
Я надеюсь, что у вас все прошло «без сучка и без задоринки», и вы увидели картинку удачной установки WordPress на ваш хостинг. После этого не забудьте удалить файл install.php .
Но этим не заканчивается работа над свежим молодым блогом, а вернее только начинается  . Но это отдельная история.
. Но это отдельная история.
P.S. Я постарался сделать более подробную и понятную инструкцию установки движка WordPress.
Но если, что-то не понятно обязательно отпишите в комментариях, чем поможете мне понять, что нужно описать более подробно. На этом все.
Подписывайтесь на новые статьи блога.




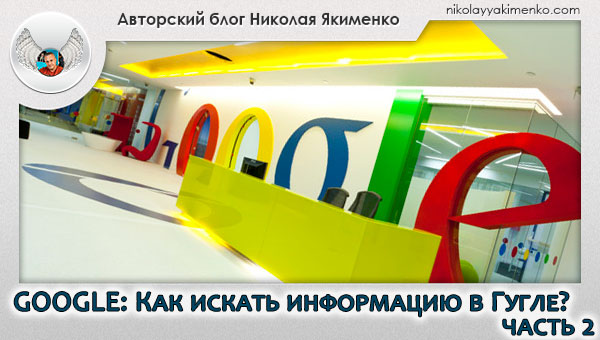



У меня вопрос на который я уверен Вы дадите положительный ответ.
Как установить на WordPress функцию регистрации на сайте.
Зачем мне это надо?
Я работаю над сайтом блог клуб по интересам и мне эта функция просто необходима. Использую я движок WordPress.
Спасибо.
Григорий, в самом движке есть функция регистрации Настройки => Общие , необходимо поставить галочку в » Любой может зарегистрироваться» .
Также есть плагины например :
Register Plus – wordpress плагин регистрации на блоге, к стандартным возможностям регистрации добавляется каптча и другие настройки.
Но я не тестировал возможность данного плагина .
Полезная статья!!!
Как установить на wordpress скопированный сайт с помощью программы Teleport Pro? Или может что-то другое можете посоветовать?